Merhabalar;
Bu yazımda WPF Chart hakkında bilgilendirmelerime devam ediyorum. Bir önceki yazımda ortaya çıkan chart'ı bu yazımda paylaşıyorum ve onun üzerinden değiştirmek istediklerimi gösterip en sonda başka bir chart elde edeceğim.
Önceki yazımda oluşan chart şu şekilde olacak arkadaşlar:
Şimdi bu chart'ta değişmesini istediğim bir takım yerler var. İlk olarak DataPointStyle'ı değiştirelim. DataPoint X ve Y eksenlerindeki değerlerin birleştikleri noktalardır. Bunların özelliklerini ise DataPointStlye ile değiştirebiliriz. Ben bu noktaların görünmez olmasını istiyorum ve yazdığım xaml kodu şu şekilde:
Dikkat edilirse çizgi (line) rengini de bu kodun içinde değiştirmek mümkün. Background-cyan ikilisi bunun içindir. Opacity-0 ikilisi de noktaların görünmezlik özelliğini aktif hale getiriyor.
LegendStyle'a ise bir önceki yazımda değinmiştim. Şimdi ise önceki yazımda yazdığım o xaml kod bloguna sadece Setter Property="Opacity" Value="0" /> ekleyerek bu alanı tamamen görünmez kıldım.
PlotAreaStyle ise chat'ın default olarak gelen X-Y eksenlerini kapsayan, yani noktaların üzerine yerleştiği alandır. Bu alanı görünmez yapmak (saydamlaştırmak) için ise diğerlerine benzeyen bir xaml kod parçası yazmak gerekiyor:
Bu alandaki Background-Transparent ikilisi yerine Opacity-0 da yazılabilir. Bu örneklerden yalnızca PlorAreaStyle için geçerli bu özelliğin aynı sonucu verdiğini deneyerek de görebilirsiniz.
Ek olarak "ShowGridLines" özelliğini de True olarak ayarlayıp, eksenlerdeki "Interval" özelliğini 50 olarak yazınca aşağıdaki linechart ortaya çıkmalı:
Son derece eğlenceli geçen bu WPF chart geliştirme işime başka yazılarımla da devam edeceğim. Şimdilik bu kadar. Yararlı olması dileğiyle.
Hoşçakalın.
Bu yazımda WPF Chart hakkında bilgilendirmelerime devam ediyorum. Bir önceki yazımda ortaya çıkan chart'ı bu yazımda paylaşıyorum ve onun üzerinden değiştirmek istediklerimi gösterip en sonda başka bir chart elde edeceğim.
Önceki yazımda oluşan chart şu şekilde olacak arkadaşlar:
Şimdi bu chart'ta değişmesini istediğim bir takım yerler var. İlk olarak DataPointStyle'ı değiştirelim. DataPoint X ve Y eksenlerindeki değerlerin birleştikleri noktalardır. Bunların özelliklerini ise DataPointStlye ile değiştirebiliriz. Ben bu noktaların görünmez olmasını istiyorum ve yazdığım xaml kodu şu şekilde:
<charting:LineSeries.DataPointStyle>
<Style TargetType="{x:Type charting:LineDataPoint}">
<Setter Property="Visibility" Value="Visible"/>
<Setter Property="Opacity" Value="0" />
<Setter Property="Background" Value="cyan" />
</Style>
</charting:LineSeries.DataPointStyle>
Dikkat edilirse çizgi (line) rengini de bu kodun içinde değiştirmek mümkün. Background-cyan ikilisi bunun içindir. Opacity-0 ikilisi de noktaların görünmezlik özelliğini aktif hale getiriyor.
LegendStyle'a ise bir önceki yazımda değinmiştim. Şimdi ise önceki yazımda yazdığım o xaml kod bloguna sadece Setter Property="Opacity" Value="0" /> ekleyerek bu alanı tamamen görünmez kıldım.
PlotAreaStyle ise chat'ın default olarak gelen X-Y eksenlerini kapsayan, yani noktaların üzerine yerleştiği alandır. Bu alanı görünmez yapmak (saydamlaştırmak) için ise diğerlerine benzeyen bir xaml kod parçası yazmak gerekiyor:
<charting:Chart.PlotAreaStyle>
<Style TargetType="Grid" >
<Setter Property="Background" Value="Transparent" />
</Style>
</charting:Chart.PlotAreaStyle>
Bu alandaki Background-Transparent ikilisi yerine Opacity-0 da yazılabilir. Bu örneklerden yalnızca PlorAreaStyle için geçerli bu özelliğin aynı sonucu verdiğini deneyerek de görebilirsiniz.
Ek olarak "ShowGridLines" özelliğini de True olarak ayarlayıp, eksenlerdeki "Interval" özelliğini 50 olarak yazınca aşağıdaki linechart ortaya çıkmalı:
Son derece eğlenceli geçen bu WPF chart geliştirme işime başka yazılarımla da devam edeceğim. Şimdilik bu kadar. Yararlı olması dileğiyle.
Hoşçakalın.
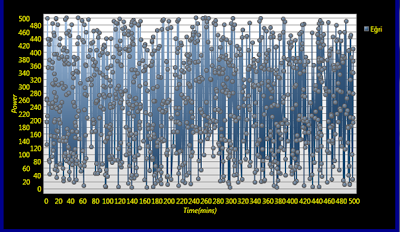

Hiç yorum yok:
Yorum Gönder